AI가 한참 뜨거운 관심인 가운데에 조금 특별한 사이트가 있습니다. 사진에서 모르는 사람이나 특정 물체를 지워주는 사이트입니다. 삭제된 부분은 AI를 이용하여 주위 배경과 비슷하게 만들어 줍니다. 직접 사용해보니 생각보다 퀄리티가 훨씬 괜찮았습니다.
사진에서 특정 물체, 사람 지우는 방법
사진에서 사람이나 물체를 지우는 방법은 생각보다 간단했습니다. 사이트에 방문 후 사진을 업로드하고, 삭제할 영역을 브러시로 선택하면 됩니다. 사진에서 삭제하고자 하는 물체의 외곽뿐만 아니라 전체를 브러시로 선택해서 지우면 됩니다.
실제 사진에서 적용하는 법을 보면 더 이해하기 쉬우실 겁니다.
- 사진을 업로드합니다.
- 하단에 있는 ‘Brush’ 버튼을 선택 후 사진에서 지우고자 하는 부분을 색칠합니다.
- ‘Start’ 버튼을 누릅니다.
- 깔끔하게 안 지워진 부분은 다시 브러시로 색을 칠한 후 ‘Start’ 버튼을 누릅니다.
- 작업이 끝난 후 하단에 있는 ‘Download’ 버튼을 누릅니다.
아래 사진을 보면 아시겠지만 상당히 깔끔하게 삭제가 됩니다. 브러시를 여러 번 칠해서 어색한 부분을 계속 삭제한다면 점점 더 자연스러운 사진이 완성됩니다.
데크 위에 있는 고양이가 누워있는 사진에서 고양이 부분만 지워 보았습니다.

보통 사진에서 특정 부분을 삭제하면 하얗게만 표시되는데, 이 사이트에서는 주위 배경과 어울리게 사진을 알아서 수정해줍니다. 그래서 고양이 부분은 지우면 원래 고양이가 없었던 데크처럼 사진이 정리됩니다.
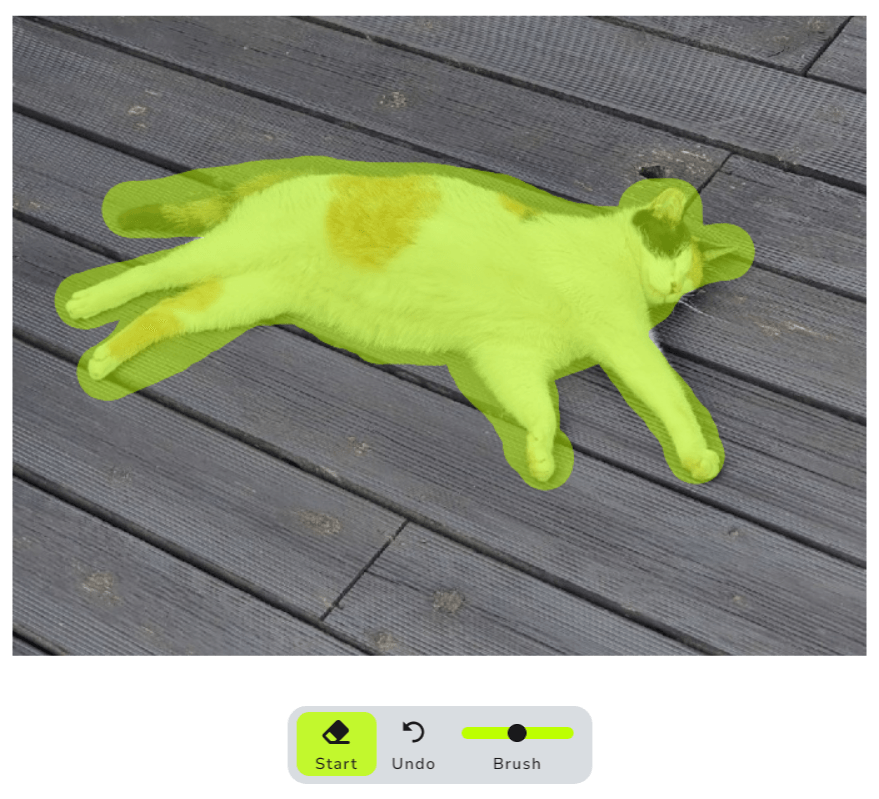

하단에 있는 Back 버튼을 누르면 이전 작업이 취소가 됩니다. Compare 버튼을 계속 누르고 있으면 원본 사진이 나타납니다.
언어는 인도네시아어, 터키어, 일본어, 영어, 스페인어를 지원합니다. 한글은 지원하지 않습니다. 하지만 사진을 올리고 지우는 것이 끝이라서 영어를 몰라도 충분히 사용 가능합니다.
jpgrm 사용 후기
jpgrm은 사진의 확장자인 jpg와 remove의 합친 말로 보입니다. 기억하기 쉽게 주소를 만들었습니다. 사이트도 깔끔하고 인터페이스가 복잡하지 않아서 누구나 쉽게 사용하 수 있게 만들어져 있습니다.
컴퓨터로 접속하는 경우뿐만 아니라 핸드폰으로 접속해도 기능을 이용하는데 전혀 문제가 없었습니다.
사진에서 일부 부분만 자연스럽게 지우는 기능임에도 걸리는 시간은 3초 정도밖에 걸리지 않았습니다. 거의 곧바로 처리되어서 급할 때도 문제없이 사용할 수 있었습니다.
사진에서 자연스럽게 특정 부분을 지우는 기능들은 포토샵에서 제공하던 기능인데, 이제는 간단하게 사이트에서 이용할 수 있습니다. 포토샵은 많은 공부가 필요하지만 이 사이트에서는 단순히 사진만 올리고 지울 부분만 선택하면 되기 때문에 훨씬 편하게 이용할 수 있습니다.
사용방법이 어렵지 않기 때문에 즐겨찾기 해두고, 필요할 때마다 가끔씩 사용하기 좋은 사이트입니다. 사진 관련 업무를 보시거나 사진을 수정하는 일을 하신다면 알아두면 좋으실 거라 생각합니다.